Can I just start this post by saying that I have absolutely no qualifications to guide anyone with regards to blogging! Whatever I have found out in the last 10+ months has been through asking members of my Blogily, and kind readers helping me out.
So, when the opportunity comes to help another, I am more than happy to try and pass on a gem or two of wisdom, if it helps!
Today, in my post about breakfast, Hugh, the reason for the post, was mystified as to how I managed to put an image into my comments! Then my lovely blog sis Judy also piped up that she would love to know how to do that too!
A polite request of a post with instructions from Hugh means I am here typing away!
Actually there is a bit of history to how I finally worked out one way to actually do this. I was as intrigued as Hugh and Judy a few months ago, seeing comments on my posts with images and gifs. My other Blog Sis Erika and I tried with no luck for ages to learn. We had help from many, but it just wasn’t working.
All we were being told was to find a picture and just use the URL… Copy and paste it into the comments section, and it would work… but it didn’t! There were many comments we were sending that would just show a jumble of letters, and URLs, but no image.
Then I got a pearl of wisdom from the Leibster Meister himself, Rib Rob of The V-Pub. It was possibly not the easiest way, but hey, it worked for us, and even though I don’t use it often, it is good to know!
So… basically the way I do this mega complex insertion of image into comments is…
… upload the image you wish to use in the comments to the WP Media album.
Then once there, get the details up of the image you want, and you will see an image URL box.
Here is a screen shot of the website Media view.
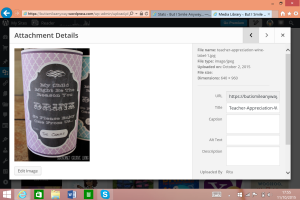 The image URL is the first box.
The image URL is the first box.
Or if you use Android, the screen looks like so…
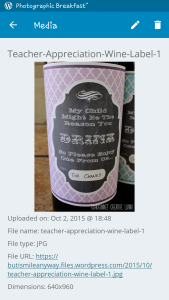 The URL is already highlighted.
The URL is already highlighted.
Copy the URL and paste into the comment section, and this is the important bit!
Click into the URL text and remove the ‘s’ from the ‘https’ part of the URL at the beginning.
Then go ahead and press ‘send’, et voila! your image should appear in the comments section!
Go ahead and try it in the comments below, and we shall see if I am any good as an IT teacher, or whether I should just stick to Nursery teaching and smiling!
As I said before, there is probably much easier ways to do this, and if any of you wonderful Peeps know, be sure to share! But hey, it works, and if you are not technically minded, (that’ll be me then!), this is a fool proof way!
I hope it helps!

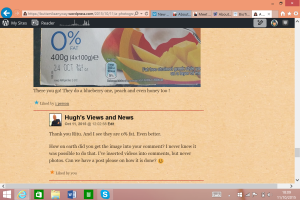










Nov 26, 2016 @ 17:40:23
LikeLike
Oct 23, 2015 @ 23:52:50
LikeLiked by 1 person
Oct 24, 2015 @ 08:57:55
Yay! It worked!!!
LikeLiked by 1 person
Oct 23, 2015 @ 22:21:47
My interface is totally different but let’s give it a go and see if it works for me…
LikeLiked by 1 person
Oct 23, 2015 @ 23:14:46
OK so I got a link to click… But no image!
LikeLike
Oct 23, 2015 @ 23:50:15
I’ll try from my phone.
LikeLiked by 1 person
Oct 15, 2015 @ 07:23:22
Hey Ritu
Just dropped by to say hello
As always Sheldon
LikeLiked by 1 person
Oct 15, 2015 @ 07:27:33
Hi Shelfon! Hope you are well!
LikeLike
Oct 15, 2015 @ 07:27:49
Shelfon??!! Oh my, these fingers! Sheldon!!!
LikeLike
Oct 15, 2015 @ 12:19:00
Thank you Ritu
Hope all is well with you and yours
LikeLiked by 1 person
Oct 15, 2015 @ 19:43:36
We are all good thank you! And you?
LikeLike
Oct 12, 2015 @ 08:29:49
Thanks so much for writing this post, Ritu. I hope it’s going to work for me…so here goes.
I just love learning something new everyday.
LikeLiked by 1 person
Oct 12, 2015 @ 08:32:12
Hooray! It’s worked! Now I’m going to do some cartwheels around the house – just for you Ritu. 🙂
Thank you so much.
LikeLiked by 1 person
Oct 12, 2015 @ 19:35:33
As long as you don’t do yourself a mischief, celebrate how you wish!!! 😂😊
LikeLike
Oct 12, 2015 @ 19:35:01
Yay!!! It worked!!!!
LikeLike
Oct 12, 2015 @ 07:25:10
I’m on the app now so no idea how to do it from here but thanks for the tutorial!
LikeLiked by 1 person
Oct 12, 2015 @ 07:33:01
If you’re on the apple app then I don’t know either! But I go into Safari and do it the Internet way. The android app is the second way I showed! Hope you get a chance to try!!
LikeLiked by 1 person
Oct 11, 2015 @ 22:50:08
LikeLiked by 1 person
Oct 12, 2015 @ 07:05:10
Yay!!!
LikeLiked by 1 person
Oct 12, 2015 @ 12:19:11
That was the best tip ever…thanks again. ☺
LikeLiked by 1 person
Oct 12, 2015 @ 19:39:50
You’re most welcome!!!
LikeLiked by 1 person
Oct 11, 2015 @ 22:42:56
Thank you. This is great to know!
LikeLiked by 1 person
Oct 12, 2015 @ 07:04:13
You’re welcome!
LikeLiked by 1 person
Oct 11, 2015 @ 22:41:23
Here’s a try!
LikeLiked by 1 person
Oct 12, 2015 @ 07:03:52
Yay! It worked!!
LikeLiked by 1 person
Oct 11, 2015 @ 21:59:06
Test
LikeLiked by 1 person
Oct 11, 2015 @ 22:32:19
Yup, it worked Josh! Hope that was a hot choc for me… I can’t drink coffee lol!!!
LikeLiked by 1 person
Oct 11, 2015 @ 21:36:52
okay. Here goes!

LikeLiked by 1 person
Oct 11, 2015 @ 21:47:56
Aw gorgeous pic! It worked!!!
LikeLiked by 1 person
Oct 11, 2015 @ 21:49:47
It’s huge though! Sorry for taking up so much of your page!
LikeLiked by 1 person
Oct 11, 2015 @ 22:31:16
That’s one thing I hold my hands up to, I don’t know how to control the size lol!!!! No worries! It’s a cute pic to have large on there!!!
LikeLiked by 1 person
Oct 11, 2015 @ 19:55:19
This is wonderful share 🙂 I was thinking about this from long time and you came with such a brilliant information 🙂 I am going to try this out 🙂 thanks 🙂
LikeLiked by 1 person
Oct 11, 2015 @ 20:06:18
I am glad to be of assistance! WP in general, and my Blogily have given me so much, if I can do anything in return, I would always try!
LikeLiked by 1 person
Oct 12, 2015 @ 06:53:44
LikeLiked by 1 person
Oct 12, 2015 @ 07:14:33
😊
LikeLiked by 1 person
Oct 11, 2015 @ 19:37:22
Yeah, we made it… thanks to Rob 🙂

LikeLiked by 2 people
Oct 11, 2015 @ 20:04:24
We did indeed sis!!
LikeLiked by 1 person
Oct 11, 2015 @ 20:22:54
Yeah 😀 😀 😀 And now you are the one who passes these fantastic tools on…:D
LikeLiked by 1 person
Oct 11, 2015 @ 20:24:51
Sharing is caring sis!! 🙂
LikeLiked by 2 people
Oct 11, 2015 @ 20:27:16
Yes, exactly! That is what makes our blogging family so fantastic and close, right 🙂
LikeLiked by 2 people
Oct 11, 2015 @ 20:32:08
Oh absolutely sis! 😀 😀
LikeLiked by 1 person
Oct 11, 2015 @ 20:38:44
😀 ❤ :*
LikeLiked by 1 person
Oct 11, 2015 @ 20:53:54
😀
LikeLiked by 1 person
Oct 11, 2015 @ 19:04:20
I did it! Thanks for the tutorial Sis 🙂
LikeLiked by 1 person
Oct 11, 2015 @ 19:03:35
LikeLiked by 1 person
Oct 11, 2015 @ 18:57:31
joeyfullystated.files.wordpress.com/2015/04/11051797_10153170253133236_2893285795416894832_n.jpg
LikeLike
Oct 11, 2015 @ 18:58:17
I failed. 😦
I will try again.
LikeLiked by 1 person
Oct 11, 2015 @ 19:02:43
Nope. I give up. 😦
LikeLiked by 1 person
Oct 11, 2015 @ 20:02:17
you can do it Joey!!!
LikeLike
Oct 11, 2015 @ 20:02:31
Don’t give up!
LikeLike
Oct 11, 2015 @ 20:02:08
3rd time lucky?
LikeLike
Oct 11, 2015 @ 21:13:03
sigh No, not third time either.
LikeLiked by 1 person
Oct 11, 2015 @ 21:17:19
This is strange! Where are you getting the URL from Joey?
LikeLike
Oct 11, 2015 @ 21:25:47
Where did you get the URL? from the Address bar at the top? or from the URL box when you open your photo details in the media file?
LikeLike
Oct 12, 2015 @ 01:04:26
URL from box in the media file.
LikeLiked by 1 person
Oct 12, 2015 @ 07:10:54
I am flummoxed!!!
LikeLike
Oct 12, 2015 @ 15:50:27
Me too! Come over and help me, Ritu! LOL 😉
LikeLiked by 1 person
Oct 12, 2015 @ 19:40:53
I think I may need to Lol!!!
LikeLike
Oct 11, 2015 @ 20:01:51
joey, I think you took the whole https:// out… you just need to remove the ‘s’ from the https bit.. leave the http:// part, then it should work!
Don’t give up, Erika and I didn’t and we got there in the end!
LikeLike
Oct 11, 2015 @ 21:12:03
http://joeyfullystated.wordpress.com/wp-admin/upload.php?item=4594
LikeLiked by 1 person
Oct 11, 2015 @ 18:47:56
Thank you very much!
LikeLiked by 1 person
Oct 11, 2015 @ 19:59:11
You are most welcome!
LikeLiked by 1 person
Oct 11, 2015 @ 18:46:17
THANK YOU – It WORKS 👍👍👍👍👍😱🙀😃😄🐵
LikeLiked by 2 people
Oct 11, 2015 @ 19:57:59
You are most welcome Chris!
LikeLiked by 1 person
Oct 11, 2015 @ 18:45:33
Like this Ritu?

😱🐵
LikeLiked by 3 people
Oct 11, 2015 @ 19:57:42
That’s it Chris!!!
LikeLiked by 1 person
Oct 11, 2015 @ 20:08:38
By the way, I love that picture! They got your good side!!!

LikeLiked by 2 people
Oct 11, 2015 @ 20:23:32
😄😄😄
LikeLiked by 1 person
Oct 11, 2015 @ 20:26:10
;P
LikeLiked by 1 person